
当您的笔记本电脑无法开机时,可能会让您感到困惑和焦虑。无论是在出差、工作还是娱乐时,笔记本电脑已经成为我们生活中不可或缺的一部分。因此,无法开机可能会对我们的日常生活造成很大的影响。然而,在面对这个问题时,请不要惊慌失措。下面我们将介绍一些简单的步骤,帮助您解决这个问题。
步骤一:检查电源适配器
检查您的电源适配器是否插好,是否有电,是否损坏。如果电源适配器损坏,您需要更换新的电源适配器。
步骤二:检查电池电量
如果电池电量过低,可能会导致笔记本电脑无法开机。您可以将电源适配器插入电脑,然后等待一段时间,让电池充电。
步骤三:检查内存条
如果内存条松动或损坏,也会导致笔记本电脑无法开机。您可以尝试重新插拔内存条,或者更换新的内存条。
步骤四:进入 BIOS 设置
有时候,笔记本电脑无法开机可能是因为 BIOS 设置出现了问题。您可以尝试进入 BIOS 设置,将设置恢复到出厂设置,然后重启电脑。
步骤五:检查硬盘
如果硬盘损坏或出现问题,也会导致笔记本电脑无法开机。您可以尝试进入 BIOS 设置,检查硬盘是否被识别,或者使用硬盘检测工具进行检测。
步骤六:检查显示器
如果笔记本电脑开机后没有显示器反应,您可以尝试连接外部显示器,检查是否有显示器输出。如果有,可能是笔记本电脑的显示器出现了问题。
步骤七:检查键盘
有时候,笔记本电脑无法开机可能是因为键盘出现了问题。您可以尝试按下键盘上的 Caps Lock 键或 Num Lock 键,看看键盘指示灯是否亮起。如果亮起,说明键盘正常。
步骤八:检查电源按钮
有时候,笔记本电脑无法开机可能是因为电源按钮出现了问题。您可以尝试长按电源按钮,看看是否有反应。
步骤九:检查电源插座
有时候,笔记本电脑无法开机可能是因为电源插座出现了问题。您可以尝试将电源插座插入其他插座,看看是否有反应。
步骤十:检查电池
如果电池老化或损坏,也会导致笔记本电脑无法开机。您可以尝试更换新的电池。
步骤十一:检查主板和其他硬件
如果以上方法都无法解决问题,可能是其他硬件出现了问题,比如显卡、声卡等。您可以尝试拆开笔记本电脑,检查主板和其他硬件是否有明显的损坏或烧毁现象。
步骤十二:检查操作系统
有时候,笔记本电脑无法开机可能是因为操作系统出现了问题。您可以尝试使用 Windows 安全模式启动电脑,或者使用 Windows 安装盘进行修复。
步骤十三:检查电源适配器插头和电源管理设置
有时候,电源适配器插头可能会松动或损坏,导致无法充电或供电。您可以尝试更换电源适配器插头。同时,您可以进入电源管理设置,将设置恢复为默认值。
步骤十四:检查风扇
如果风扇出现了问题,也会导致笔记本电脑无法开机。您可以尝试拆开笔记本电脑,检查风扇是否有堵塞或损坏现象。
如果以上方法都无效您可以尝试重装系统:推荐系统下载:Windows10 22H2 19045.3324 X64 官方正式版【点击下载】Windows10官方正式版版本号为19045.3324是微软八月最新星期二更新补丁KB509244升级而来的版本此版本系统不仅修复了影响混合连接设备的问题还解决了在玩游戏时可能出现超时检测和恢复错误问题带来了一系列修复解决了 Windows 操作系统的安全问题建议用户下载升级此版本系统采用微软官方最新 Windows 10 22H2 19045.3324 64位 专业版离线制作并进行深度的优化系统的响应速度更快使用也更流畅稳定安装后系统分区占用 10.5 GB 左右以上就是关于笔记本电脑开不了机怎么办的全部内容了希望可以帮助到您感谢您的阅读更多精
未经允许不得转载:免责声明:本文由用户上传,如有侵权请联系删除!
 随码网
随码网
















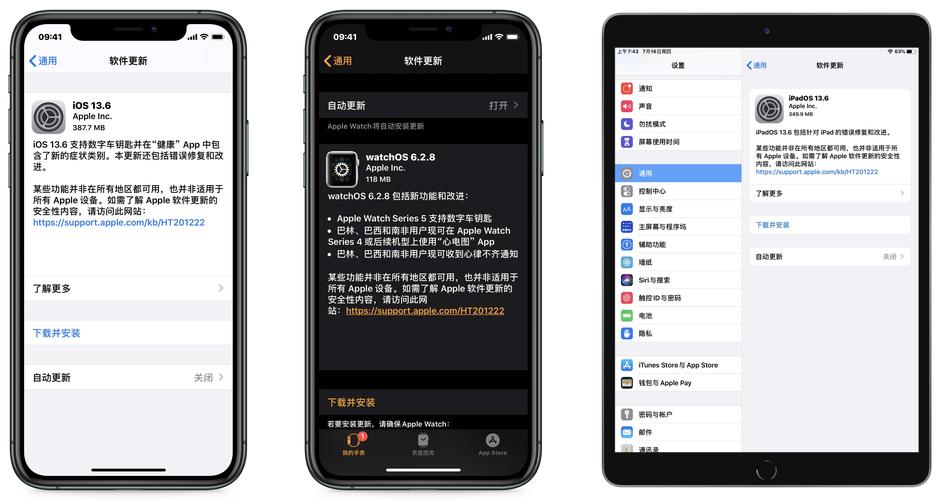

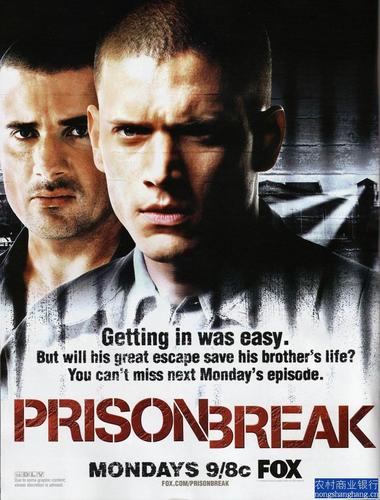




最新评论
这个文章解决了我多年在编程语言的看法,很中肯
这里可以学到前端,后端,大数据,AI技术,赞
这个站真不错,包括前端,后端,java,python,php的等各种编程语言,还有大数据和人工智能教程
vue,angular,C++和其他语言都有相关的教程
这个站我能学到python和人工智能相关的经验