
Excel总是崩溃怎么办?六种解决方法帮你解决问题
Excel作为一款强大的办公软件,为用户提供了创建、编辑和分析数据的功能,深受用户喜爱。然而,近期有些用户反映电脑上的Excel经常出现崩溃的情况,这无疑影响了使用体验。导致这一问题的原因有很多,例如插件或宏冲突、文件损坏、内存问题、Office应用程序更新问题、内部错误或bug等。针对这一问题,本文将为您带来六种解决方法,帮助您解决Excel崩溃问题。
一、更新 Office 和 Windows
Excel可能由于错误而崩溃。此时,您可以检查是否有新的Microsoft Office更新或Windows更新,这些更新可能包含错误修复以防止进一步崩溃或冻结。在您的PC上启动Excel或其他Office应用程序,单击“文件”>“帐户”,然后在“产品信息”部分下,单击“更新选项”按钮,并从下拉列表中单击“立即更新”。更新完成后,重新启动应用程序即可。同时,您还需要确保Windows已更新。前往“开始”>“设置”>“Windows更新”,然后单击“检查更新”按钮。下载并安装找到的任何更新,您的电脑可能会在过程中重新启动。
二、以安全模式启动 Excel
在安全模式下启动Excel是解决崩溃问题的有效方法。通过以有限的功能运行程序并绕过可能导致问题的加载项,可以解决很多崩溃问题。关闭您的电子表格,在桌面或其他易于访问的位置创建一个快捷方式。现在,按住Ctrl键并双击该文件以启动Excel。将出现一条消息以验证您是否要在安全模式下打开它——单击“是”。您还可以通过按Windows键+R打开“运行”,在运行中输入“excel.exe /safe”,然后单击“确定”来以安全模式启动Excel。当Excel在安全模式下打开时,您会看到它列在电子表格的顶部。
三、禁用硬件图形加速
向电子表格添加动画需要额外的处理和系统资源,可能会导致崩溃问题。禁用硬件图形加速可以解决这一问题。在桌面上启动Excel,然后单击“文件”>“选项”。当Excel选项屏幕出现时,单击左栏中的“高级”选项卡。向下滚动右侧面板中的选项,直到找到“显示”部分。在那里,选中“禁用硬件图形加速”框。重新启动Excel,看看是否继续崩溃。
四、从 Excel 中删除加载项
如果您可以在安全模式下启动Excel后完成工作,则可能存在问题的加载项导致崩溃问题。从Excel中禁用加载项可以解决问题。单击“文件”>“选项”。在Excel选项窗口的左栏中单击“加载项”。单击“管理”下拉菜单并选择“COM加载项”,然后单击“执行”按钮。现在,取消选中每个可用的加载项,然后单击“OK”。如果Excel在此之后停止崩溃,您可以返回并一次添加一个加载项,直到找到引起问题的加载项。
五、修复 Microsoft Office 安装
如果Excel仍然崩溃,可能是由于Office安装文件损坏所致。此时,您需要修复Microsoft Office安装。使用键盘快捷键Windows键+R启动“运行”对话框。在运行中键入“appwiz.cpl”,然后单击“确定”。出现已安装应用程序列表时,突出显示Microsoft Office或Microsoft 365(如果您有订阅),然后单击顶部的“更改”按钮。选
未经允许不得转载:免责声明:本文由用户上传,如有侵权请联系删除!
 随码网
随码网


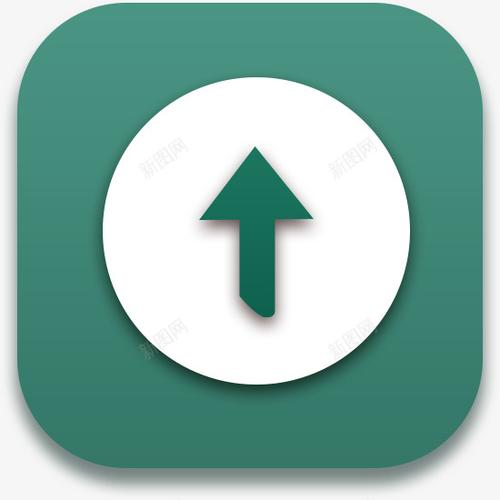






















最新评论
这个文章解决了我多年在编程语言的看法,很中肯
这里可以学到前端,后端,大数据,AI技术,赞
这个站真不错,包括前端,后端,java,python,php的等各种编程语言,还有大数据和人工智能教程
vue,angular,C++和其他语言都有相关的教程
这个站我能学到python和人工智能相关的经验