
U盘装系统指南
U盘装系统是一种常见的系统重装方法,因其体积小、易携带、使用方便而受到广泛欢迎。下面,我们将详细介绍如何使用U盘进行系统安装。
准备工作
- 一个8GB或更大的U盘。
- 系统之家装机大师:这是一个U盘启动盘制作工具,可以从本页面下载。
- ghost或ISO系统镜像文件:可以从https://www.xitongzhijia.net/win11下载。
- 一台正常联网可使用的电脑。
U盘启动盘制作步骤
在制作U盘启动盘前,请确保关闭所有的杀毒软件,然后运行系统之家装机大师软件。根据软件提示,选择U盘启动,进入U盘启动盘制作界面。保留默认格式和分区格式,无需手动更改。点击开始制作。
制作过程中,工具会提示是否开始制作。制作工具将格式化U盘中的所有数据且不可恢复,请提前备份U盘中重要文件。等待U盘制作完毕。
制作完毕后,工具会显示当前电脑的开机U盘启动快捷键。将下载好的系统文件移动到U盘中即可。
U盘装系统步骤
- 查找自己电脑主板的U盘启动快捷键。
- 将制作好的U盘插入电脑,重启电脑并按快捷键选择U盘为第一启动项。进入后,选择【02】启动Windows10PEx64(网络版),然后回车。
- 进入PE界面后,点击桌面的一键重装系统。
- 打开工具后,点击浏览选择U盘中的系统镜像ISO文件。选择后,再选择系统安装的分区,一般为C区。如若软件识别错误,需用户自行选择。
- 选择完毕后点击下一步。
- 等待系统安装完成。
- 系统安装完毕后,软件会自动提示需要重启电脑,拔出U盘并重启。
- 重启后,系统将自动进入安装界面,至此,装机成功!
这就是使用U盘进行系统安装的详细步骤。希望对你有所帮助!
未经允许不得转载:免责声明:本文由用户上传,如有侵权请联系删除!
 随码网
随码网




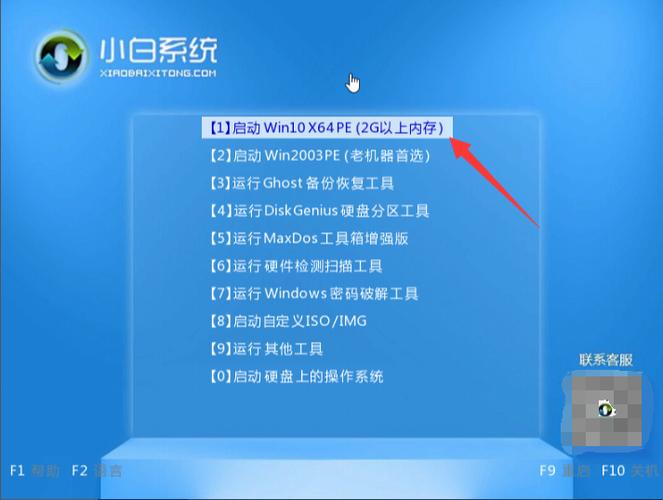











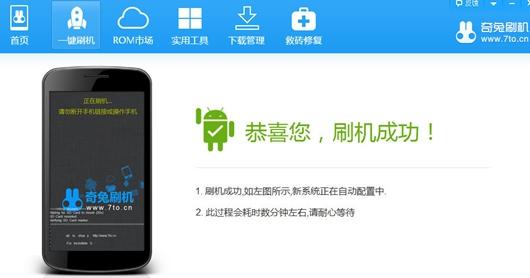

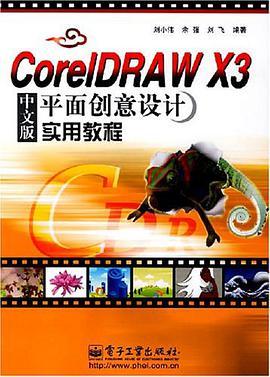



最新评论
这个文章解决了我多年在编程语言的看法,很中肯
这里可以学到前端,后端,大数据,AI技术,赞
这个站真不错,包括前端,后端,java,python,php的等各种编程语言,还有大数据和人工智能教程
vue,angular,C++和其他语言都有相关的教程
这个站我能学到python和人工智能相关的经验