
惠普电脑系统恢复方法
惠普电脑分为普通和商务笔记本两种,销量全球第一,价格也相当实惠。那么,惠普电脑系统如何恢复呢?下面将为您详细介绍。
方法一
- 在开机时按F10进入CMOS设置。
- 找到电源设置项(Power Management Setup)----WDRT Support,将其设置为Disabled。
- 按F10保存退出。
方法二
- 按F10进入BIOS设置,来到基本信息界面。
- 用左右方向键选择到Advanced(高级设置)选项。
- 用下方向键选择到“Onboard PATA/SATA Adapters”,这是选择并口/串口硬盘的意思。
- 选择第三项“SATA1 Controller Mode”串口硬盘模式控制上。
- 机器原来的串口硬盘模式为IDE,也就是说这种模式只能安装原版的操作系统,不能安装GHOST版本的操作系统, 更 改敲回车。
- 选择“AHCI”模式。这种模式只能安装GHOST版本的系统,但是不能正常启动机器。
- 按F10保存退出。
- 机器重新启动,放入GHOST版本操作系统光盘,开始读盘,并安装系统。
- 安装过系统,机器重新启动,再按F10进入BIOS,把硬盘模式再改回IDE模式,机器正常启动。
提醒 :如系统安装完成,想利用一键GHOST软件进行系统备份也必须按上面的操作。
方法三
- 首先要进入BIOS,在configuration选项中将SATA的模式设置为兼容模式。这一步不可以忽略,否则在安装操作系统的时侯可能会蓝屏。
- 接下来需要安装光盘,用一张自己的笔记本适用的光盘启动你的电脑,接下来就开始安装了,安装的过程很简单,相信大家也很熟悉。
- 然后安装系统之后的驱动程序安装还是有点难度的的。最先安装的应该是SATA硬盘的驱动,否则你就只能一直用兼容模式运行了,不然就浪费了sata的传输速度了。再找到找到Matrix Storage驱动安装,等待安装成功即可。
- 如果自己没有安装成功的话,有可能是光盘的问题,不适合自己的电脑,也有可能是其他的问题,祝你成功。
以上就是惠普电脑系统恢复方法。遇到电脑系统问题时不要惊慌,可以参考上述方法进行恢复。
未经允许不得转载:免责声明:本文由用户上传,如有侵权请联系删除!
 随码网
随码网















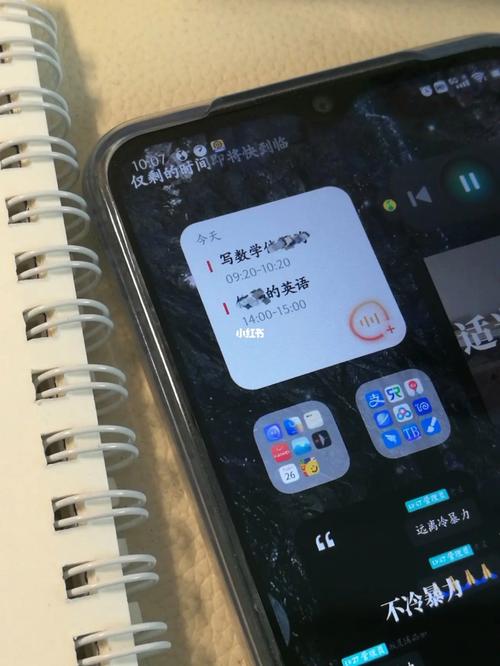
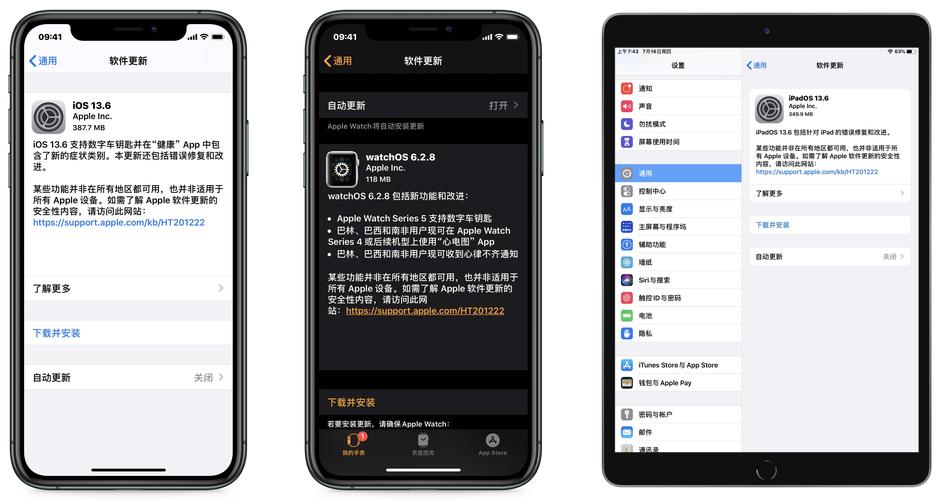

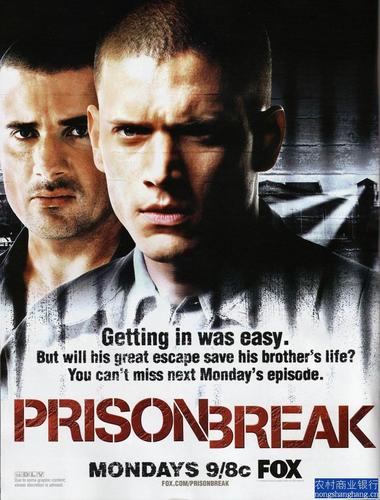



最新评论
这个文章解决了我多年在编程语言的看法,很中肯
这里可以学到前端,后端,大数据,AI技术,赞
这个站真不错,包括前端,后端,java,python,php的等各种编程语言,还有大数据和人工智能教程
vue,angular,C++和其他语言都有相关的教程
这个站我能学到python和人工智能相关的经验