
《CorelDRAW 12使用指南:功能、技巧与常见问题解决方案》
CorelDRAW 12是一款功能强大的图形设计软件,它为设计师和商业用户提供了一系列实用的工具和功能,帮助用户提高工作效率并创造出色的作品。本文将详细介绍CorelDRAW 12的各个功能、使用技巧以及常见问题的解决方案。
一、CorelDRAW 12的主要功能
- 标题栏:显示CorelDRAW程序的名称、当前文件的名称和路径,支持最小化、最大化/还原和关闭操作。
- 菜单栏:包含所有操作命令,如文件、编辑、视图、版面、排列、效果、位图、文本、工具、窗口和帮助等,是掌握CorelDRAW的基本要求。
- 标准工具栏:提供常用操作按钮,如新建、打开、保存、打印、撤销和重做等。
- 属性栏:显示所编辑图形的属性信息和可编辑图形的按钮选项,根据所选对象或当前选择工具的不同而不同。
- 工具箱:包含各种绘图或编辑工具,每个按钮代表一个工具。单击按钮即可进行相应操作。
二、CorelDRAW 12的使用技巧
- 打开软件后,导入要操作的图片,并使用图形工具绘制所需形状。
- 选中导入的图片,点击菜单栏中的【效果】选项,选择【图片精确裁剪】并选择【放置容器中】。将箭头移动到形状上方并单击鼠标左键,图片即可被裁剪为相应形状。如需调整图片边框,点击轮廓宽度设置为【无】即可。
- 对于需要精确裁剪的图片,先选择图片并右键拖动到红色框框中,选择精确剪裁。此时图片大小已调整到框框大小,但只显示框框大小部分的图片。右键图片,选择【编辑内容(E)】,调整图片大小使其略大于框框。然后右键选择【完成编辑这一级】。
- 采用这种方法,可以用统一的边框对批量图片进行同样操作。调整完毕后,所有图片保持大小一致,方便后续排版布局。
- 对于抠图操作,首先打开CDR软件并导入一张图片。选择贝塞尔工具沿着需要抠出来的图像部分进行勾画,双击后可转换方向并调整节点。将不平衡的节点去掉,利用形状工具裁剪掉多余部分,减小空间。最后利用图框剪裁功能将图片放置在容器中完成抠图操作。
三、CorelDRAW 12的常见问题解决方案
- 如果需要导出的图片太大,可以降低图片的分辨率或尺寸后再导出。
- 如果软件版本不稳定或注册过期导致导出功能无法使用,可以尝试重装软件或寻找可用的版本。
- 如果图片被禁止导出,可以修改设置以开启打印和导出功能。
- 在寻找图文件中指定的文字时,可以使用【Alt】+【F3】快捷键。
- 显示图文件中所有样式的列表可以通过【Ctrl】+【Shift】+【S】快捷键实现。
- 将文字样式变更有底线可以通过【Ctrl】+快捷键完成。
通过掌握其基本功能和使用技巧,结合常见问题的解决方案,您可以更好地发挥CorelDRAW 12的作用并创造出更出色的设计作品。
未经允许不得转载:免责声明:本文由用户上传,如有侵权请联系删除!
 随码网
随码网





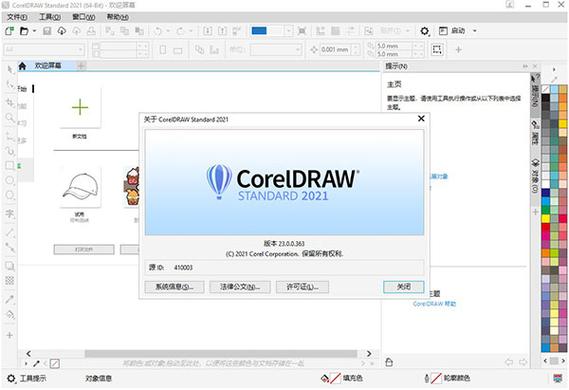













最新评论
这个文章解决了我多年在编程语言的看法,很中肯
这里可以学到前端,后端,大数据,AI技术,赞
这个站真不错,包括前端,后端,java,python,php的等各种编程语言,还有大数据和人工智能教程
vue,angular,C++和其他语言都有相关的教程
这个站我能学到python和人工智能相关的经验