
Excel是一款强大的数据处理工具,它可以帮助我们在大量的数据中快速找到需要的信息。其中,筛选功能是一个非常方便快捷的工具。通过筛选,我们可以按照特定的条件过滤掉不需要的数据,从而大大节省时间和提高工作效率。下面,我们就来探讨一下如何在Excel中使用筛选功能。
一、筛选特定条件的数据
假设我们有一个学生的成绩表,想要找出所有王姓同学的成绩,可以按照以下步骤进行:
- 我们需要打开Excel,然后找到包含我们数据的表格。在这个例子中,我们的数据可能是一份学生成绩表。
- 接着,我们需要选择要进行筛选的列。在这个例子中,我们需要选择“姓名”列。
- 然后,我们点击工具栏中的“数据”选项,再选择“筛选”。这时,我们会发现在“姓名”列的每个单元格旁边都有一个下拉箭头。
- 点击下拉箭头,会弹出一个菜单。在这个菜单中,我们选择“文本筛选”,然后再选择“等于”。
- 在弹出的对话框中,我们输入“王*”,表示筛选出所有姓王的学生的成绩。注意,“*”表示任意字符,因此可以用来表示任意长度的姓氏。如果想筛选出所有王姓的两个字姓名的同学,比如王媛,则在等于后面输入“王?”即可。
- 点击“确定”按钮,Excel就会按照我们的要求筛选出所有符合条件的数据。
二、筛选特定范围的数据
除了筛选特定条件的数据,我们还可以筛选出在特定范围内的数据。比如,如果我们想筛选出准考证号在(20124020107,30124020107)范围内的学生,可以按照以下步骤进行:
- 选择要筛选的列,这里我们选择“准考证号”列。
- 点击工具栏中的“数据”选项,再选择“筛选”。然后在下拉箭头中选择“数字筛选”,再选择“介于”。
- 在弹出的对话框中,我们设置筛选条件。第一行为“大于”,输入“20124020107”,第二行条件为“小于”,输入“30124020107”。
- 点击“确定”按钮,Excel就会按照我们的要求筛选出所有符合条件的数据。
三、将筛选结果移动到新表
有时候,我们可能想把筛选出来的数据移动到一个新的表格中。比如,如果我们想将所有缺考的人员的数据复制到新表中,可以按照以下步骤进行:
- 我们选择包含筛选结果的单元格区域。
- 然后,按下键盘上的Ctrl+A全选所有单元格。
- 右击任意一个单元格,选择复制。
- 接下来,我们新建一个表格,并在第一个单元格右击选择粘贴。这样,所有符合条件的数据就会被复制到新的表格中了。
通过以上方法,我们可以轻松地在Excel中使用筛选功能来查找我们需要的数据。希望这些步骤能帮助你更好地理解和使用Excel的筛选功能。如有其他问题或困惑,欢迎随时提问和探索更多高级的筛选技巧。
未经允许不得转载:免责声明:本文由用户上传,如有侵权请联系删除!
 随码网
随码网













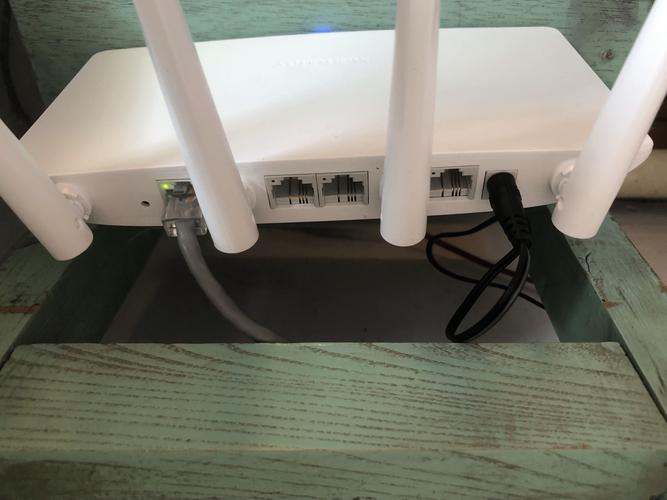



最新评论
这个文章解决了我多年在编程语言的看法,很中肯
这里可以学到前端,后端,大数据,AI技术,赞
这个站真不错,包括前端,后端,java,python,php的等各种编程语言,还有大数据和人工智能教程
vue,angular,C++和其他语言都有相关的教程
这个站我能学到python和人工智能相关的经验