
如何设置Win7笔记本成为WiFi热点
对于许多使用Win7系统的笔记本用户来说,有时候需要将自己的笔记本设置为WiFi热点,以便让其他设备通过WiFi连接到互联网。那么,如何设置Win7笔记本成为WiFi热点呢?下面将为您详细介绍。
在开始之前,您需要了解一些基本信息。Win7系统笔记本需要具备以下条件才能设置为WiFi热点:
- 您的笔记本必须具有无线网络适配器,也就是通常所说的无线网卡。
- 您的笔记本必须安装有Win7操作系统。
接下来,按照以下步骤进行操作:
- 打开Win7系统的开始菜单,然后在搜索栏中输入“CMD”,并按下回车键,打开命令提示符窗口。
- 在命令提示符窗口中,输入以下命令:
netsh wlan set hostednetwork mode=allow
此命令是将承载网络模式设置为允许。
3. 接着,输入以下命令:
netsh wlan set hostednetwork ssid=无线网络名称 key=无线网络密码
这里的无线网络名称和密码必须自己设定,并且密码必须是8位以上。
4. 输入以下命令:
netsh wlan start hostednetwork
此命令是启动承载网络。
5. 完成以上步骤后,您可以打开网络共享中心,然后找到“更改适配器设置”选项。在这里,您会发现多了一个名为“Microsoft Virtual WLAN Miniport Adapter”的选项,这就是我们刚才虚拟出来的无线网络适配器。
- 在网络共享中心中,您会发现您的笔记本现在连接了两个网络,一个是有线网络,另一个就是我们刚才创建的虚拟网络。
- 为了让其他设备能够连接到这个虚拟网络并使用WiFi上网,您还需要对虚拟网络的属性进行一些设置。具体步骤如下:
- 点击屏幕右下角的宽带连接图标;
- 选择当前连接网络的宽带连接;
- 直接点击右键选择属性;
- 选择共享选项卡;
- 勾选“允许其他网络用户通过此计算机的Internet连接还连接”选项;
- 在下拉菜单中选择刚才建立的虚拟网络;
- 点击确定按钮完成设置。
- 为了让这些设置在每次重启后都能生效,您可以将以上步骤做成批处理脚本并保存。这样,每次重启后只需运行这个批处理脚本,就可以自动完成设置过程了。
- 现在,您可以尝试在其他设备(如手机、平板电脑等)上搜索WiFi信号,并尝试连接到这个新创建的虚拟网络了。如果一切顺利,您应该能够通过WiFi连接到互联网了。
通过以上步骤,您已经成功地将Win7系统的笔记本设置为WiFi热点。为了确保网络安全,建议不要将密码设置得太简单,并定期更换密码以保护您的网络安全。
未经允许不得转载:免责声明:本文由用户上传,如有侵权请联系删除!
 随码网
随码网













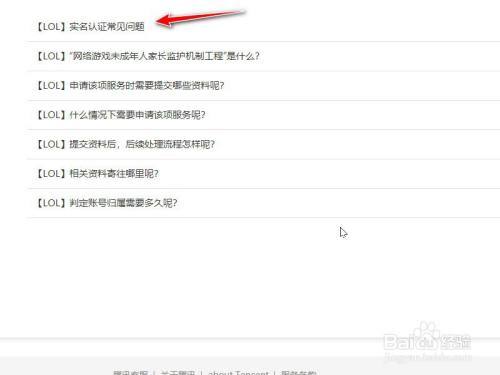









最新评论
这个文章解决了我多年在编程语言的看法,很中肯
这里可以学到前端,后端,大数据,AI技术,赞
这个站真不错,包括前端,后端,java,python,php的等各种编程语言,还有大数据和人工智能教程
vue,angular,C++和其他语言都有相关的教程
这个站我能学到python和人工智能相关的经验